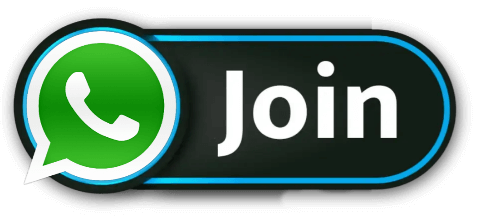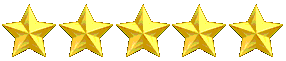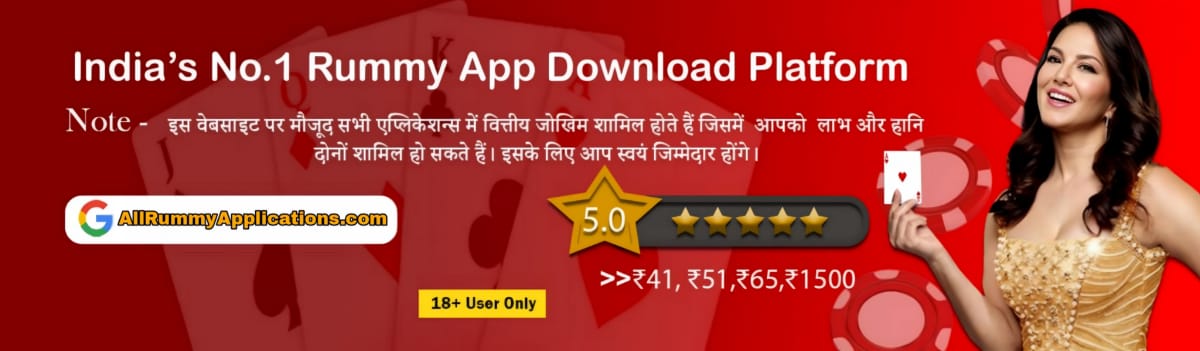
-
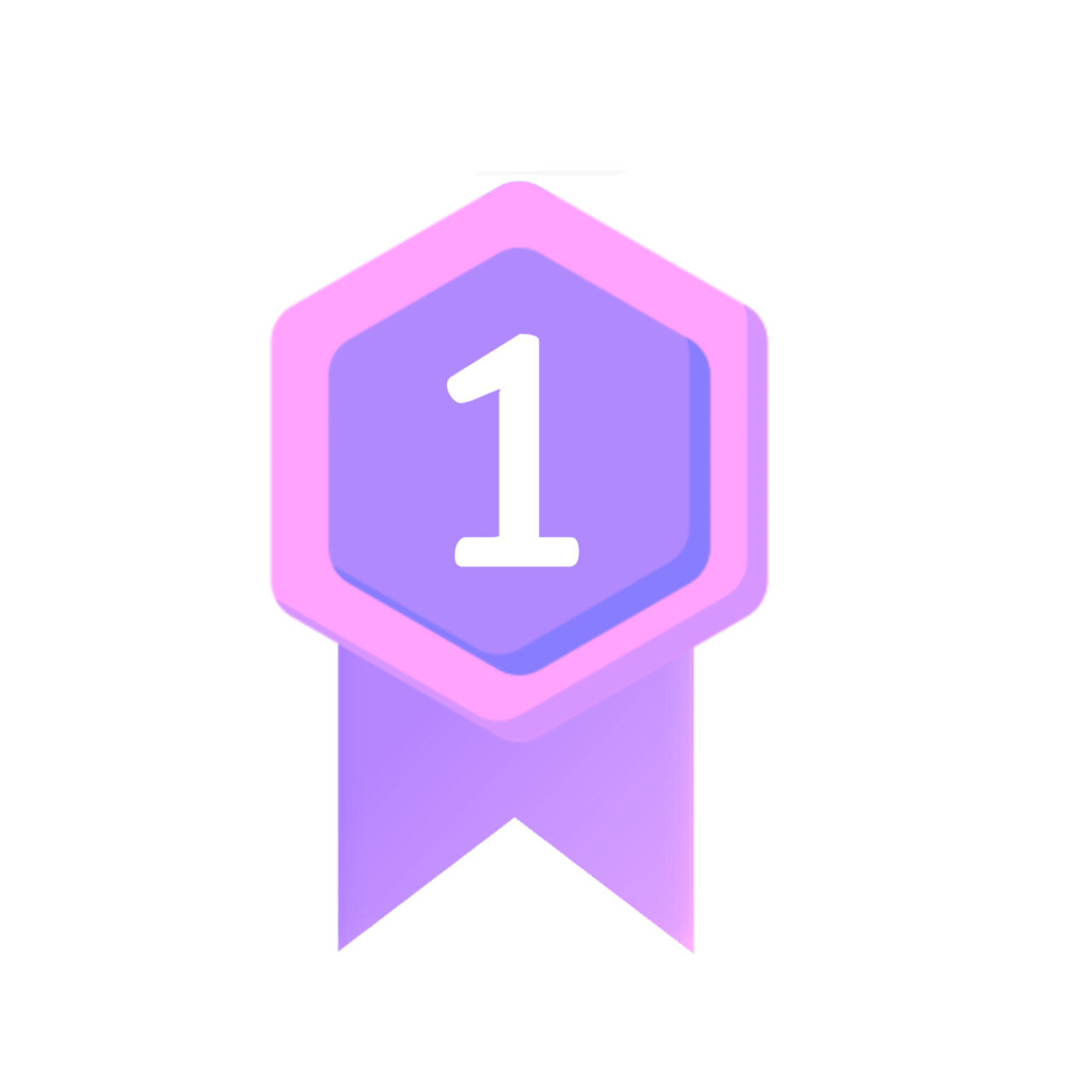
666 E GAME
200% Safe & Secure........
-
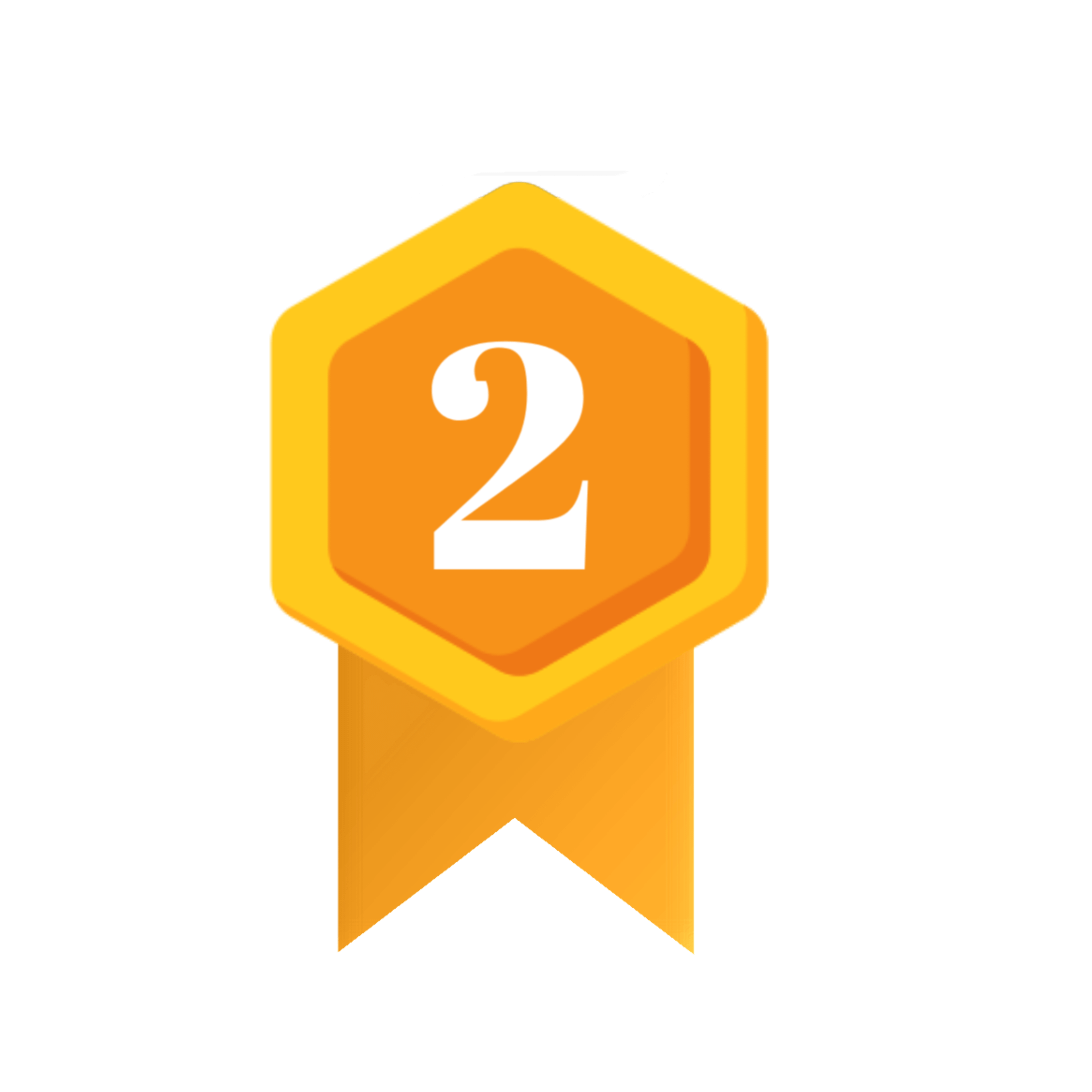
Rummy Meet
200% Safe & Secure...
-

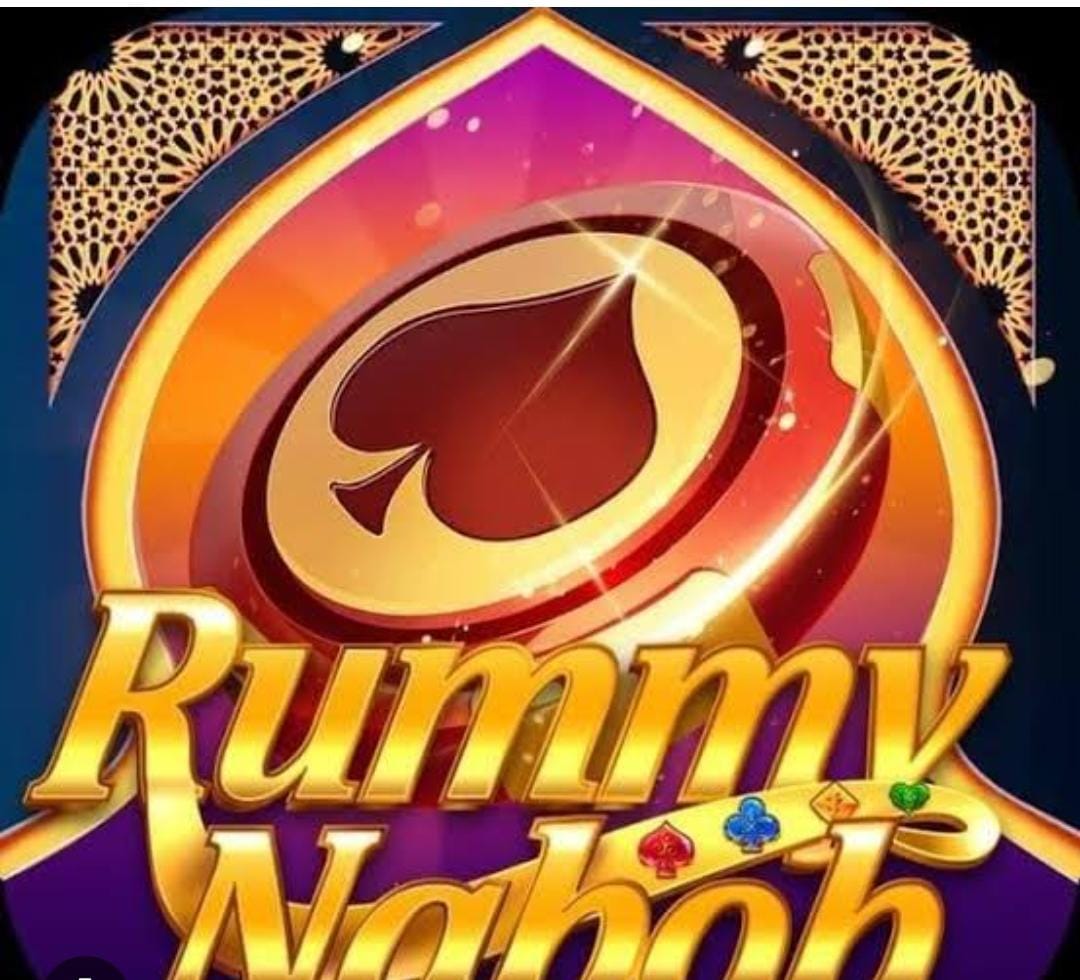
Rummy Nabob
200% Safe & Secure.....
-
01
666 E GAME
Min. Withdrawal 100/-
Bonus ₹100/-
-
02
Rummy Meet
Min. Withdrawal 100/-
Bonus ₹51/-
-
03
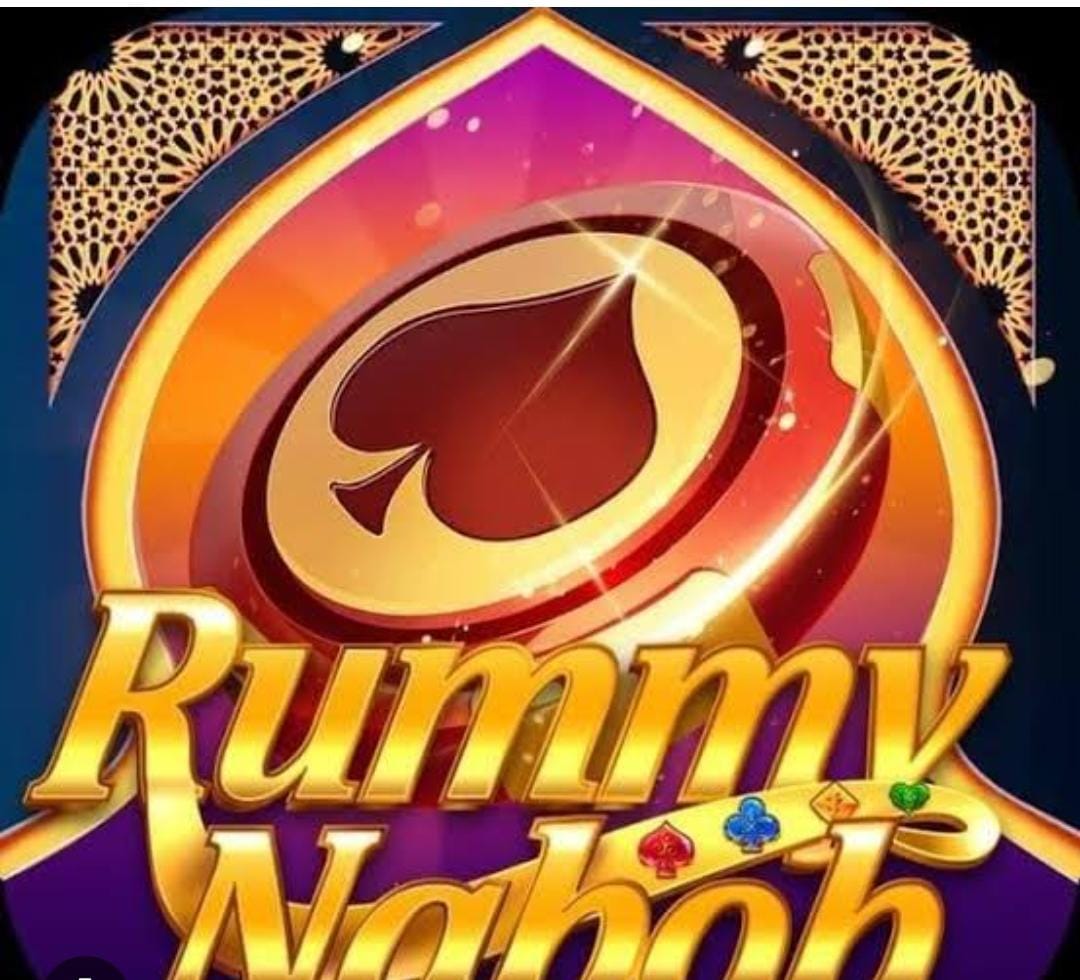
Rummy Nabob
Min. Withdrawal 100/-
Bonus ₹51/-
-
04

Royal Rummy
Min. Withdrawal 15/-
Bonus ₹50/-
-
05

Teenpatti Joy
Min. Withdrawal 100/-
Bonus ₹51/-
-
06

Rummy Wealth
Min. Withdrawal 100/-
Bonus ₹51/-
-
07
Yes VIP Rummy
Min. Withdrawal 100/-
Bonus ₹500/-
-
08

R Richer App
Min. Withdrawal 100/-
Bonus ₹30/-
-
09

Rummy Mars
Min. Withdrawal 100/-
Bonus ₹51/-
-
010

BET 51
Min. Withdrawal 100/-
Bonus ₹51/-
-
011
334 Rummy
Min. Withdrawal 100/-
Bonus ₹44/-
-
012
.png)
Rummy Most
Min. Withdrawal 100/-
Bonus ₹51/-
-
013
YONO SLOTS
Min. Withdrawal 100/-
Bonus ₹51/-
-
014

Dragon Vs Tiger Mod App
Min. Withdrawal 100/-
Bonus ₹151/-
-
015

Neta Vip App
Min. Withdrawal 100/-
Bonus ₹65/-